Uma das ferramentas mais utilizadas por um Green Belt é o gráfico de Pareto, que auxilia a dar foco ao projeto de melhoria.
Com ele, ao invés de tentar solucionar todos os defeitos possíveis em determinado processo ou produto, focamos somente no vitais.
Muita gente, quando aprende o que é um diagrama de Pareto, logo se anima para utilizá-lo no dia a dia de sua organização.
A primeira coisa que nos pergunta é se é possível fazê-lo utilizando o Excel e não o Minitab (que ensinamos em nossos cursos), mas que poucas empresas possuem.
A resposta é sim, é possível, porém precisamos dar algumas dicas, pois muita gente elabora-os de maneira errada.
Por meio da apresentação abaixo você verá todas as operações necessárias para utilizarmos esta ferramenta de priorização no Excel. Como dica, utilize-a para priorizar suas ações.
Passo a Passo Para Criar Gráfico de Pareto no Excel
Agora você tembém pode ver em figuras o passo a passo para elaborar o Diagrama de Pareto no Excel:
Para começar a elaborarmos o gráfico de Pareto, precisamos de uma tabela de dados com as frequências em que os itens a serem analisados ocorrem.
Neste caso vamos analisar tipos de defeitos em um hospital. Se você não tiver os dados, elabore um formulário e colete-os, pois sem eles, não é possível elaborar nada.
| Tipo de defeito | Frequência |
| impressão borrada | 8 |
| não selagem topo | 55 |
| caixa rasurada | 2 |
| caixa amassada | 7 |
| não selagem lateral | 22 |
| cor da impressão | 4 |
| não selagem fundo | 8 |
Tabela 1: dados com os tipos e as frequências dos motivos dos problemas encontrados em um hospital.
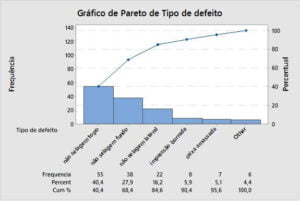
Se usássemos o Minitab para fazer um gráfico de Pareto era só apertar um botão, como mostra a figura acima.
No Excel, entretanto, o processo é um pouco mais complicado. Vamos ver o passo a passo de como esse gráfico de Pareto pode ser criado no excel.
Passo 1:
Tenha a sua tabela de dados pronta para analise, como a tabela 1 acima. Uma tabela simples com cata tipo de defeito e a quantidade de cada um é suficiênte, mas se você tiver mais informações, acrescente a medida que achar necessário.
Essa informação consta nos primeiros 20 segundos do vídeo.
Lembrando que Pareto foi quem inventou a regra do 80/20, então veremos graficamente que 80% das dificuldades, ou não conformidades da empresa são causados por 20% dos tipos de problemas, ou categoria de problemas.
Passo 2: Organize os dados
Ordene a coluna de frequências em ordem decrescente. Isso é fundamental para que o excel entenda a informação e apresente os dados da maneira correta.
O dado aparece do segundo 0:20 ao 0:40 do vídeo.
Passo 3: Crie uma Linha com o Total dos Erros
Acrescente uma linha ao final da tabela e some os resultados de todos os erros.
Formula para isso é a “=soma(acrescente aqui as células que você quer somar da coluna de erros.)”
Segundo 0:40 ao 0:55 do vídeo.
Passo 4: Calcule a porcentagem de cada erro
- Crie a coluna percentual;
- Divida o valor do erro pelo valor total;
Tem uma dica no vídeo que facilita o processo(1:18 :)).
Essa etapa consta no segundo 0:55 ao 1:30
Passo 5: Calcule o percentual acumulado dos erros
Como apresentado no vídeo calcule a porcentagem acumulada de cada variável.
- Crie a coluna de percentual acumulado;
- Soma a coluna de percentual consecutivamente (verificar no vídeo);
- Formatar como “%” sem casa decimal para facilitar a visualização.
Segundo 1:30 ao 1:55 do vídeo.
Com essas informações estamos estamos pronto para começarmos a fazer o gráfico de Pareto no Excel.
Nessa etapa é vamos plotar um gráfico de barras com as frequências e um gráfico de tendência (ou linhas) com a porcentagem acumulada.
Para este gráfico devemos utilizar duas escalas no eixo y, uma para as frequências (primária) e outra para o percentual acumulado (secundária). Como no passo a passo a seguir;
Passo 6: Criando o Gráfico de Barras
- No excel, selecione os dados dos erros e;
- Na aba inserir do menu do excel, clique no gráfico de barras;
Minuto 1:55 ao 2:07 do vídeo
Passo 7: Adicionando o gráfico de percentual acumulado
- No gráfico existente, clique com o botão direito e clique em selecionar dados;
- na caixa de diálogo, clique em adicionar uma nova série;
- Nos valores da série, selecione os valores de percentual acumulado;
O gráfico ainda não será apresentado da maneira correta, vamos corrigir nos próximos passos.
Minuto 2:07 ao 2:38 do vídeo
Passo 8: Alterando o tipo de gráfico do percentual acumulado
- Clique em uma das barras;
- Clique em alterar tipo de gráfico;
- Em combinação altere na serie 2, como mostra no vídeo;
Minuto 2:38 ao 3:20 do vídeo
Figura 2: gráfico de Pareto elaborado no Excel.
Passo 9: Ajustes finais nos eixos do gráfico
Para que o gráfico de Pareto se apresente da maneira correta, precisamos fazer algumas alterações importantes nos eixos, como a seguir.
- O Eixo vertical esquerdo precisa ter a altura igual a soma de todos os tipos de problema, então precisamos:
- Clicar com o botão direito no eixo;
- Clicar em formatar eixo;
- em opções do eixo, limites, alterar o valor máximo para o total de todos os problemas encontrados na série. (no caso do vídeo é 136)
- Em opções do eixo, unidades, principal, coloque o valor do total de erros divido por 10.
- No eixo vertical direito, ajustando a porcentagem;
- Clicar com o botão direito do mouse no eixo direito;
- Clicar em formatar eixo;
- em opções do eixo, limites, alterar o valor máximo para 1
- Observe que em opções de eixo, unidades, principal, o valor será dividido por 10 automaticamente.
Minuto 3:20 ao 4:25 do vídeo;
Vejam a diferença da figura 2 para a figura 3, abaixo. Após a execução do passo 9 o gráfico fica mais preciso e mostra os dados da maneira correta. Facilitando o processo de tomada de decisão.
Figura 3: gráfico de Pareto elaborado no Excel.
Passo 10: Ajustes de formatação
Siga os pontos finais de formatação para que o gráfico de Pareto se apresente da maneira correta e possa ser utilizado no seu dia a dia, fazendo a diferença na sua tomada de decisão.
Pontos de formatação que recomendamos alterar para que o gráfico fique com a cara da sua empresa:
- Título, nome dos eixos e dados;
- Legenda;
- Dados no gráfico em si, se eles devem aparecer ou não
- Cores dos eixos e dados;
- Se é em 3d ou 2d;
- Fonte da letra;
- etc.
Conclusão
Viram a diferença da figura 2 para a figura 3 e na maneira como o gráfico se apresenta?
Na figura 2 é possível analisarmos o gráfico de Pareto feito no Excel, sem os devidos ajustes. Aqui mora o problema: os gráficos da figura 1 e 2 estão iguais? Não.
Por quê? O Excel erra na escala automática do gráfico de Pareto.
O efeito Pareto na figura 2 aparenta ser muito mais “forte” do que na figura 1.
Na definição operacional do gráfico de Pareto consta que o valor máximo da escala do eixo y das frequências deverá ser igual à soma das frequências, ou seja, o ponto máximo do eixo y (primário) deverá ser igual a 384.
Na figura 3 fizemos um gráfico de Pareto no Excel corrigido.
Podemos, sem problemas, usar o Excel para fazermos os nossos diagramas de Pareto, desde que o façamos com os ajustes apresentados.
Elaborar e entender gráficos corretamente tem a mesma importância de saber ler mapas numa viagem.
Se você não souber escolher o mapa certo e nem interpretá-lo, não adianta GPS ou mesmo perguntar as pessoas no caminho, pois suas chances de chegar ao local certo serão reduzidas sobremaneira.
Agora, você que já é um Green Belt ou trabalha com melhoria pode utilizar essa importante ferramenta também no Excel.
Convidamos você que ainda não é Green Belt a conhecer um pouco sobre sobre essa certificação.
Outra leitura interessante para quem quer aprender mais sobre o excel é o nosso artigo sobre como usar a nova fórmula PROCX.
Se você deseja conhecer mais sobre outras ferramentas de melhoria, faça o download gratuito do nosso livro sobre ferramentas da qualidade clicando baixo!
Ou tire suas dúvidas sobre com um de nossos professores clicando abaixo!
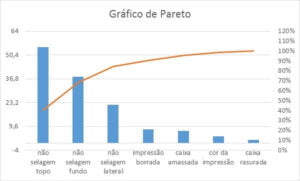
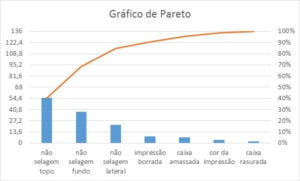

Saber e ter interesse em fazer saber, parabéns pessoal.
Da forma em que foi apresentado, ficou bem simples o entendimento e assim poderemos aplicar em nosso dia a dia, pois nos dar maior visibilidade para uma tomada de decisão.
Parabéns a escola EDTI por compartilhar o conhecimento! Uma das melhores explicações que encontrei nas pesquisas realizadas pela internet.
Maravilhoso o trabalho de vcs. Cheio de informações e uma bagagem enorme de conhecimentos adquiridos enfim…
Material de qualidade.
Parabéns mesmo a toda a equipe do material.
E obrigada por compartilhar os conhecimentos de cada de vcs a nós usuários.
Grande abraço e sucesso à todos!